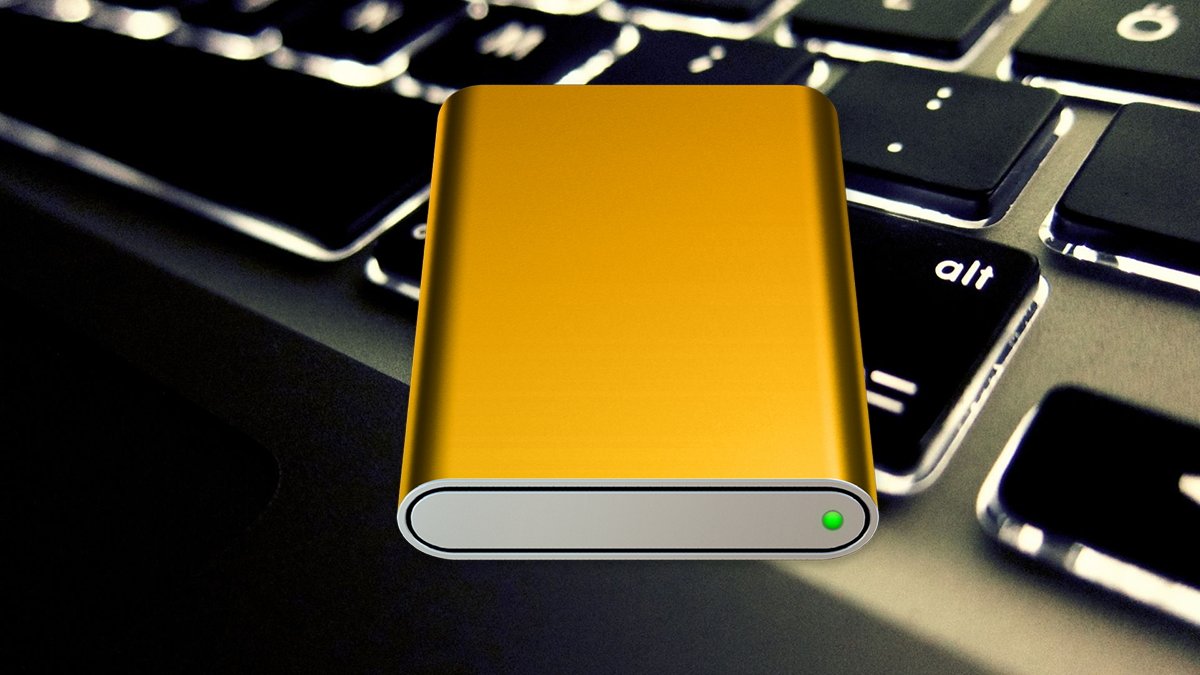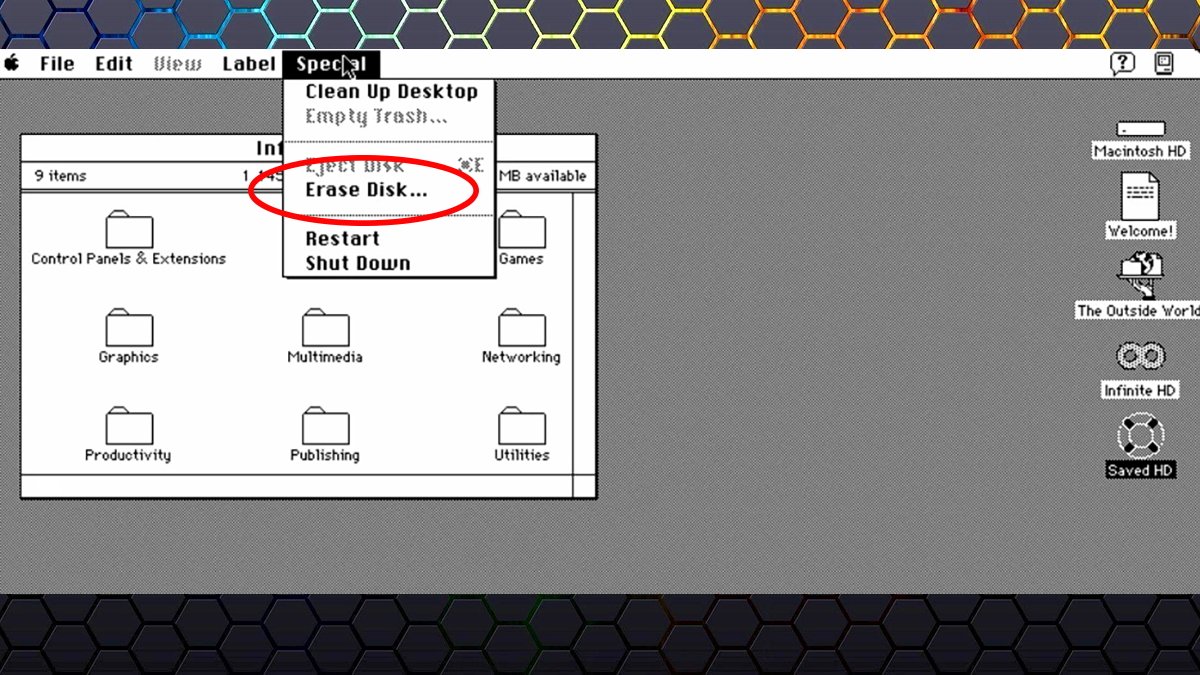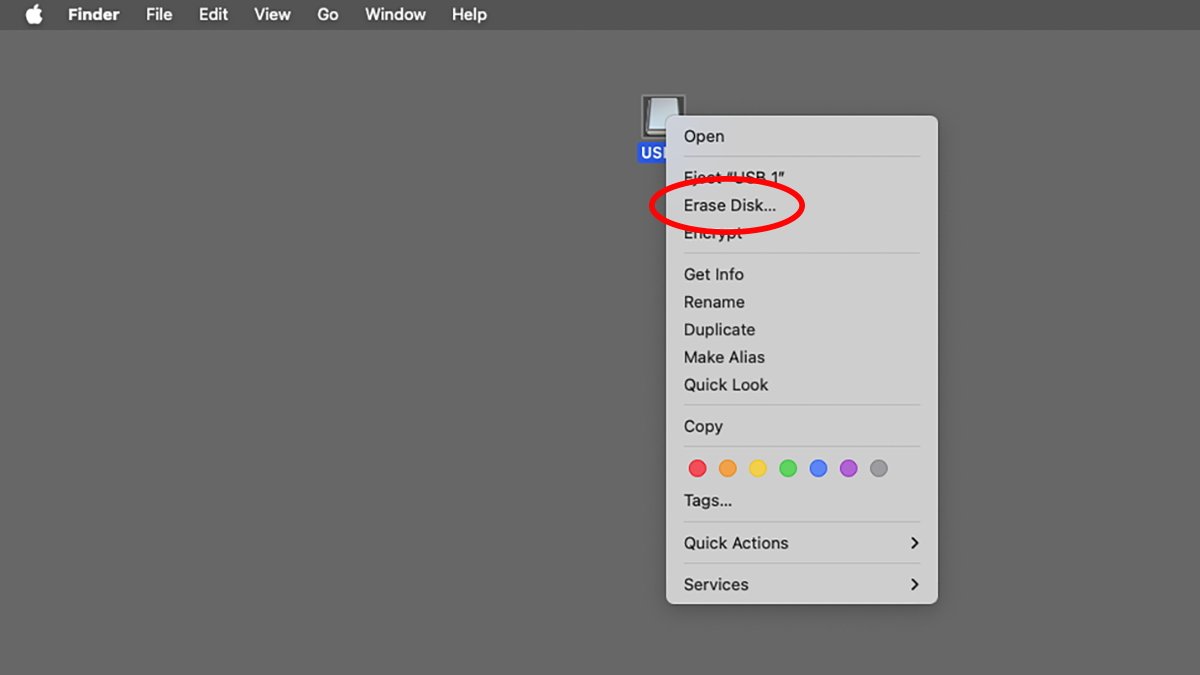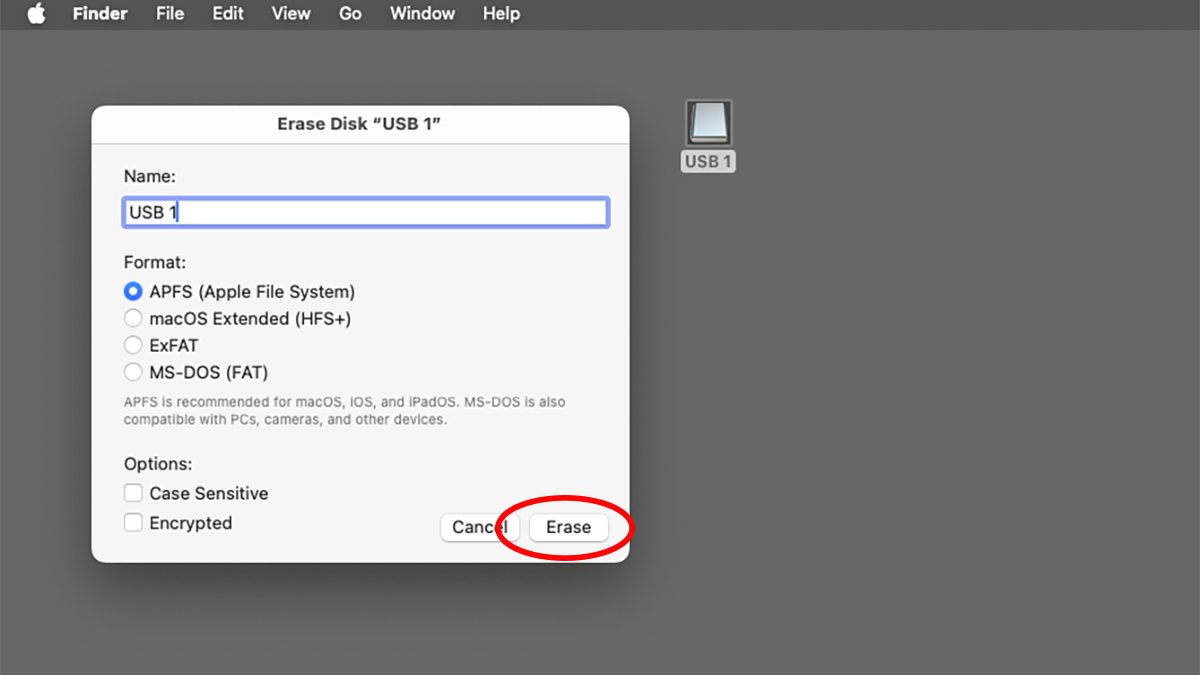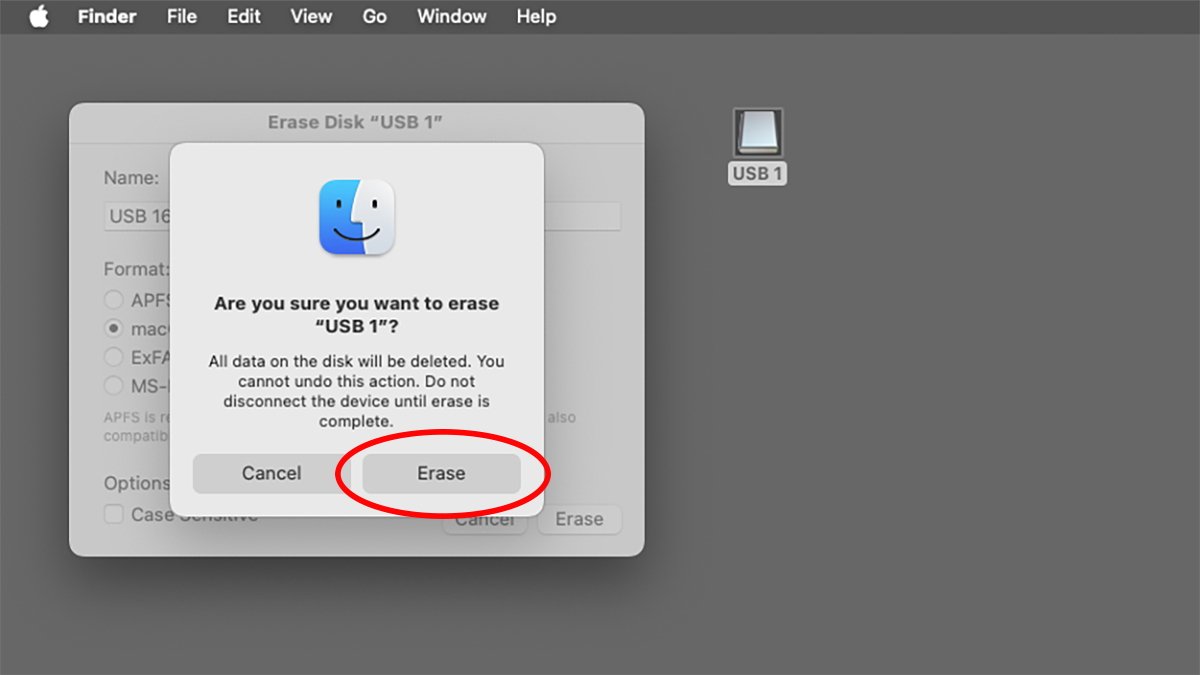The original Mac let you erase disks right on the Desktop, with the feature returning thanks to macOS Sequoia. Here’s how to use it.
When the original Mac was released in 1984, its desktop allowed users to perform common actions simply by pointing to and clicking on items. This paradigm most people are now familiar with survives today in macOS and other operating systems.
The first Macs didn’t have SSD or hard drives, but used small 3.5-inch floppy disks – small magnetic discs encased in a plastic shell with a sliding metal door for access. These disks were usually blank with nothing on them, but the original Mac OS and third-party software shipped on floppies.
This was even before CD-ROMs were available.
One function of the original Mac Finder was to allow the user to format or “Erase” disks for use with the Macintosh File System (MFS) and later, the Hierarchical File System (HFS).
The first Finder had a Special menu with an Erase Disk item on it. If the user had a floppy disk already mounted on the Desktop, they could select the disk on the Desktop, select Special->Erase Disk and the Finder would erase the disk in the floppy drive.
Formatting floppies was slow, but it worked and allowed users to store small amounts of data on portable media (400K, 800K, or 1.44MB on 3.5-inch) disks.
If you booted one of the original Mac computers without any operating system installed, the display would simply flash a floppy disk icon with a question mark.
Most of the first series of Macs included internal 3.5-inch floppy drives. Later, Apple sold several models of the same drive in an external case with a cable to connect to the back of the Mac.
The last of the beige models being the 800K floppy drive.
Apple didn’t ship a 1.44MB external floppy until the later PowerBook series of laptops. Some of which had internal drives, and an optional external 1.44MB model called the HDI-20.
Erase Disk returns in macOS Sequoia
With the release of macOS 15 Sequoia, Apple has brought back the Erase Disk Finder command, but with a twist.
Instead of Erase Disk being on a Finder menu, it’s now located in the contextual popup menu when you Control-click on a volume icon on the Finder’s Desktop.
This doesn’t work for disks that are unformatted for the Mac, nor on volumes that have already been ejected from the Desktop but whose physical media is still connected. For those cases, you’ll still need Disk Utility to erase a disk.
Also, the new Erase Disk Finder command doesn’t work on entire physical devices, but only on volumes already mounted on the Desktop.
Using Erase Disk
To use the new Erase Disk command in macOS Sequoia, select any mounted volume on the Finder’s Desktop and Control-click on it. A popup menu appears and Erase Disk is at the top just below Eject Disk:
Select Erase Disk and you’ll get a sheet with formatting options: volume name, volume format, and whether or not to make the new volume’s filesystem case-sensitive.
These options are similar to the Erase options in Disk Utility except for one additional bonus: you can now format previous APFS volumes back to other formats such as HFS+, ExFAT, or FAT32 (MS-DOS) using the new Finder command.
Click Erase and you’ll get a warning asking if you’re sure you want to Erase the disk – just like the original Finder used to.
This is to give you one last chance to back out, if you suddenly decide you didn’t want to erase the disk.
Click Erase again in the alert and the Finder will erase the volume. Unless the volume has a huge size, you won’t get any progress window during formatting – the erase will happen silently.
As soon as the erase completes your new disk volume will mount on the Desktop, ready for use.
One cool thing about the new Finder Erase feature is it’s fast – a lot faster than Disk Utility. This may be because the Finder has its own erase code built-in, or it may just be that Apple engineers have highly optimized the code from Disk Utility in Sequoia.
The Erase Disk command made reformatting disks easy in the original Finder and now that Apple has finally brought it back in macOS you’ll find yourself saving time too – since you no longer need to run Disk Utility to reformat storage volumes.