
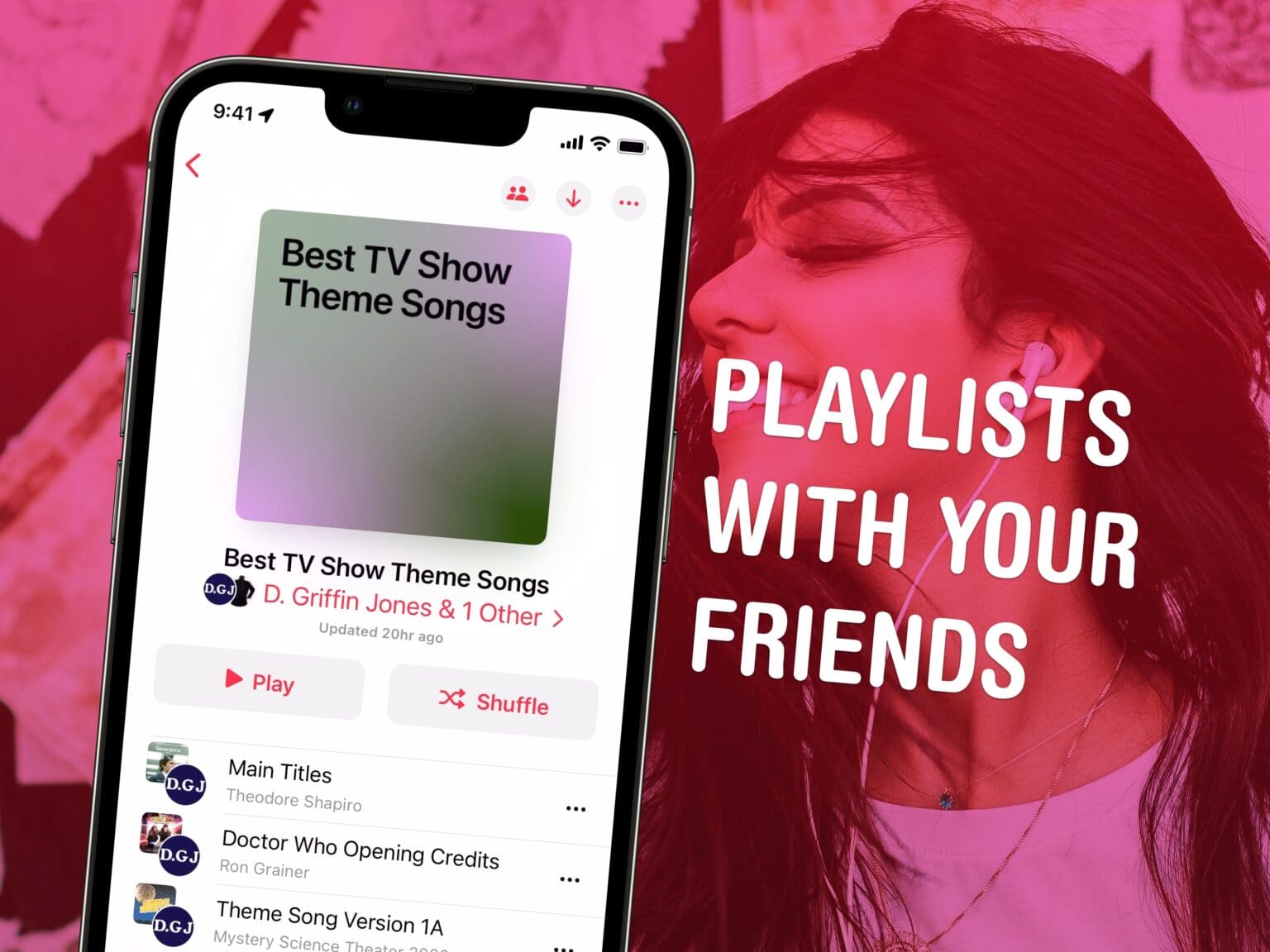
Image: D. Griffin Jones/Cult of Mac
A hot feature of Apple Music playlist collaboration. In advance of a party, road trip or any kind of themed event, you and others organizing the music can build a playlist together.
This isn’t to be confused with a similar feature, SharePlay, which lets people in the same room add songs to a live queue. SharePlay is more ephemeral; it lets others nearby play songs in the car or to a Bluetooth speaker without passing around your unlocked phone.
A shared Apple Music playlist is saved and can be replayed at any time. To find out everything you need to know about Apple Music playlist collaboration, keep reading or watch our quick how-to video.
Apple Music playlist collaboration: How to do it the right way
Before you get started, you need a subscription to Apple Music. You can use our link here to sign up.
Time needed: 30 minutes
Collaborate on an Apple Music playlist
- Open Apple Music
When opening Apple Music, you should see a splash screen showing you the new features. You can collaborate on playlists and react to songs with an emoji. Tap Continue.
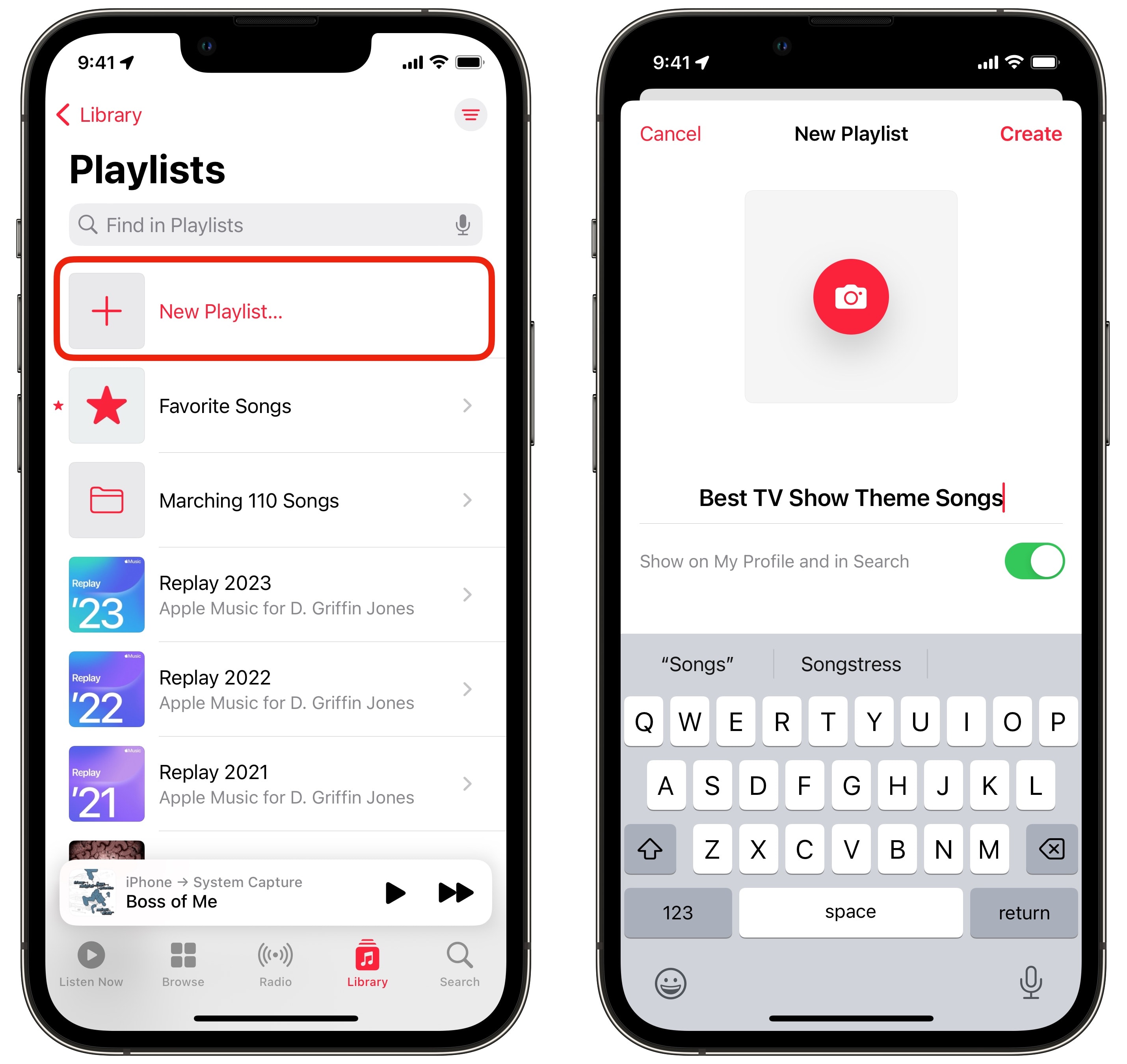
- Create a new playlist or open an existing one
Go to the Library tab and tap Playlists. (If you don’t see a Playlists item, tap Edit in the top corner, make sure Playlists is checked, then tap Done).
Tap an existing playlist from the list or tap New Playlist… on top. Give it a name, add a picture, check whether you want it to be public on your profile and tap Create.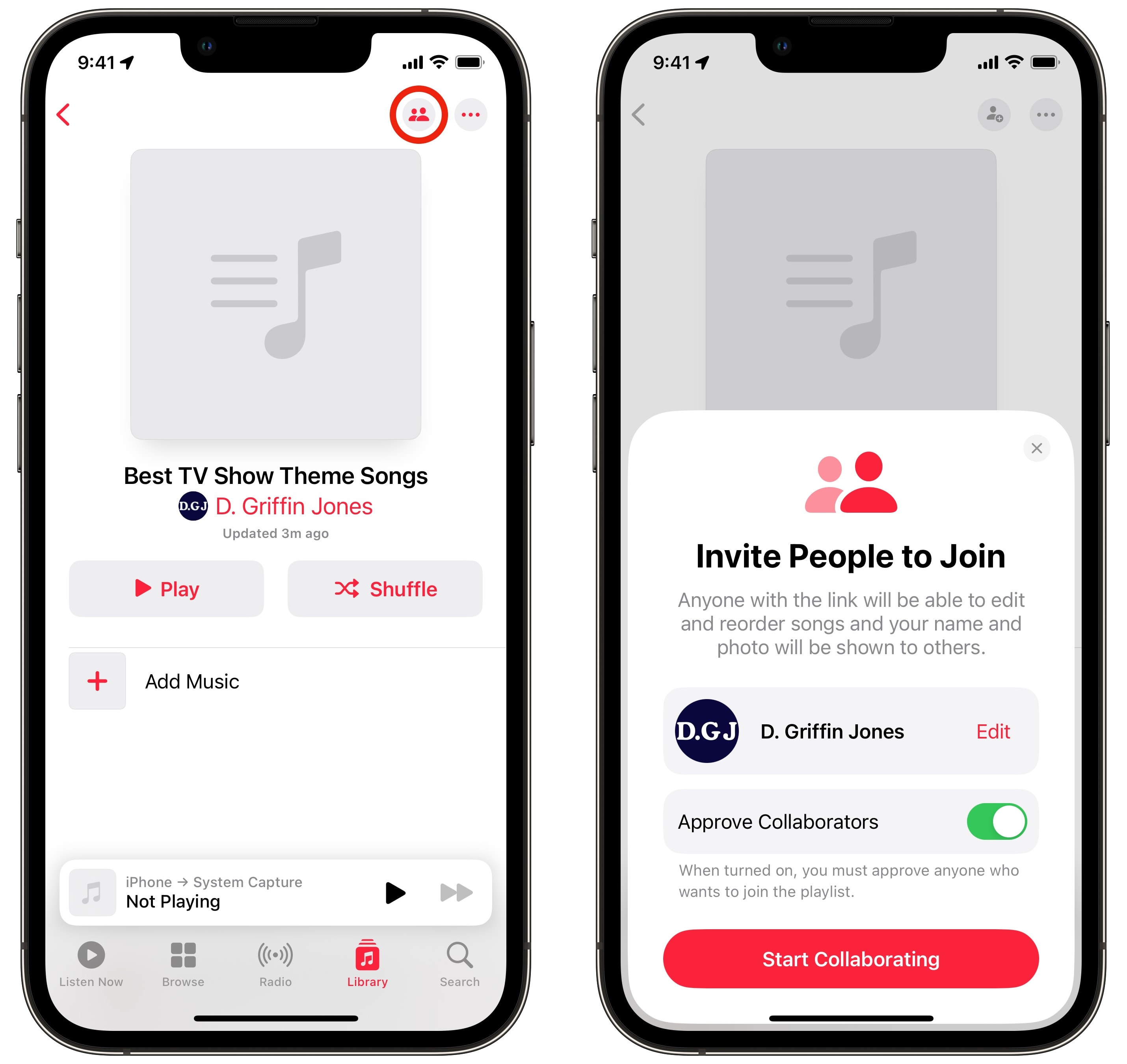
- Add collaborators by tapping the People icon
Tap the Invite People icon in the top right corner, right next to the ⋯ menu. You’ll see a popup. The first time this happens, you can edit your public name and photo before proceeding.
Check Approve Collaborators if you only want people you choose to add to the playlist; uncheck it if you want anyone with the link to be able to join.
Tap Start Collaborating to invite people. You’ll see the standard share sheet. You can invite people over AirDrop, iMessage or even Mail to join you Apple Music playlist collaboration.
Alternatively, you can close the share sheet, tap the People icon again, and tap QR Code. Tell people nearby to open their camera and scan it. - Tap Add Music to build the playlist
Tap Add Music to add songs to the playlist. You can browse through your library or search for something. Tap on a song to preview it; tap + to add it to the collaborative Apple Music playlist.
You’ll also see Suggested Songs below. Just tap + on any of those to add it in. If none of them really fit, tap the Refresh button in the top to get more ideas.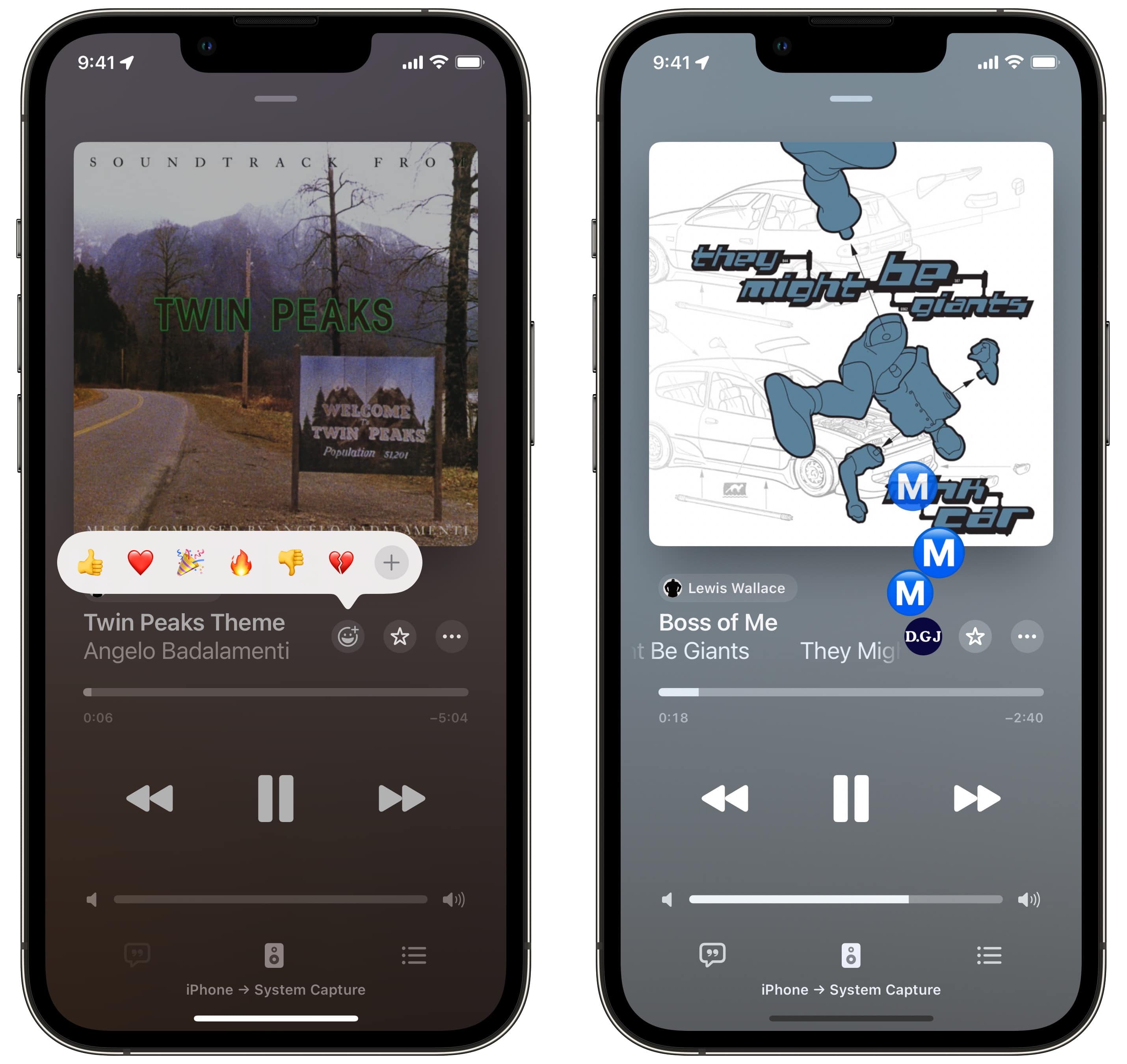
- React to a song with emoji from the Now Playing screen
On the Now Playing screen, you will see a new React button. Tap on that and you’ll see a list of emoji. If you want something other than the six it provides, you can tap + to see the full picker.
Emoji like 💯 or ‼️ can show appreciation; alternatively, you can use ⚠️, ❌ or 🖕 to show dissatisfaction. Because you have every emoji available to you, you can also confuse your Apple Music collaborators with emoji like 🕒, 📃 and 🛅.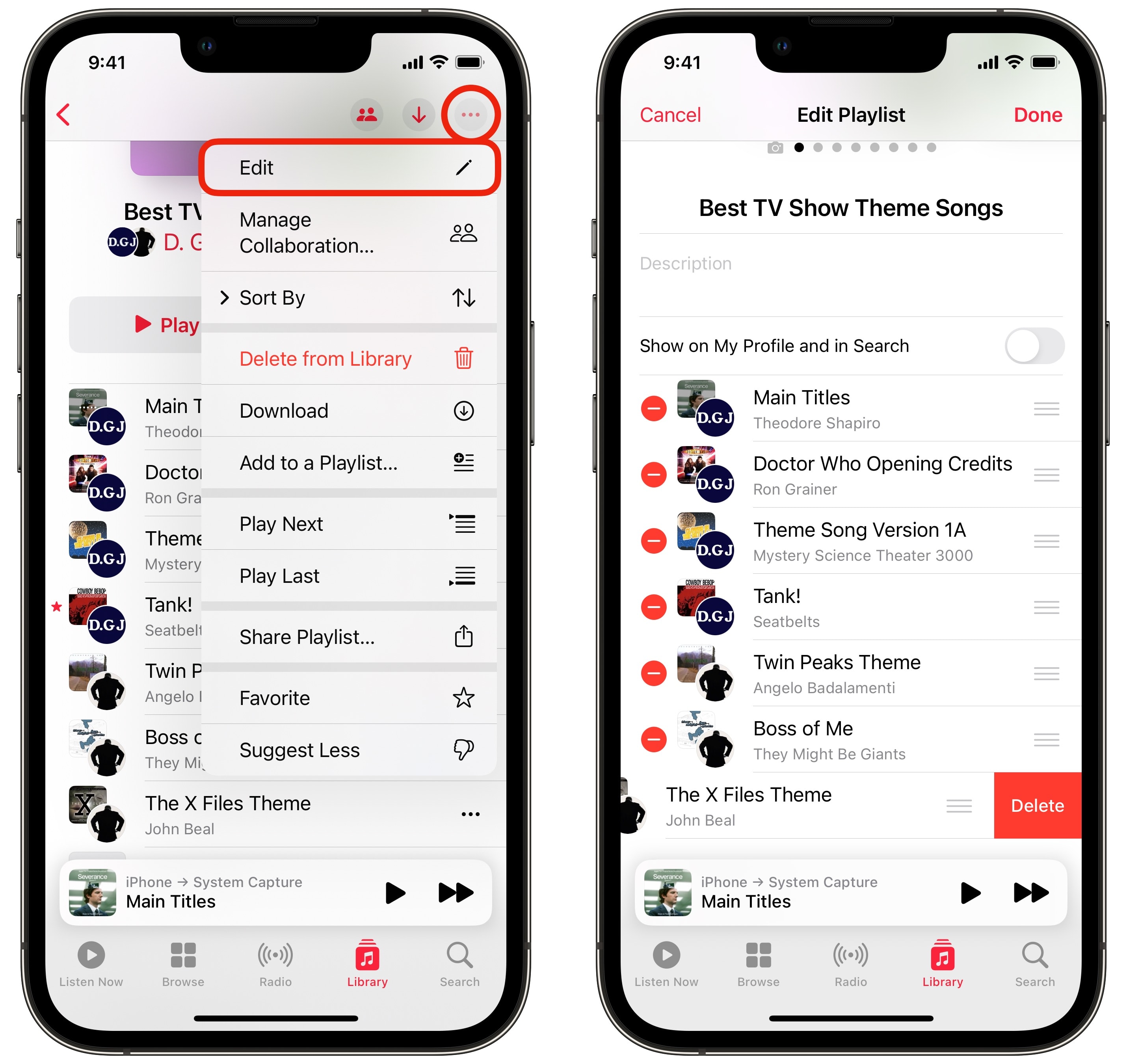
- Tap Edit to reorder or remove songs
From the playlist, tap the ⋯ menu in the top right and hit Edit. You can drag songs by the grabber on the right to rearrange them. Tap − and hit Delete to remove it.
You can also edit the playlist name and description or change the picture. - Remove a collaborator or change settings from the People icon
Tap the People icon in the top and swipe left on a person in the list to remove them.
Enable Approve Collaborators to prevent people you don’t know from joining your playlist. If your playlist was previously public, tap generate a new link to expire the old one.
You can also stop all collaboration by tapping Stop. The playlist will be converted into a regular one of your own.
Read about other great Apple Music features and/or more new features in iOS 17.3. Or, if you need more brushing up, check out the 50 best features in iOS 17.