
Here is how to stop your iPhone from autocorrecting swear words. It’s not a simple toggle switch in Settings, unfortunately — but it’ll only take you a few minutes to fix it once and for all.
Apple presents an annoyingly family-friendly image. It doesn’t want the iPhone to autocorrect a swear word to protect the innocence of children. It doesn’t want porn on the App Store (even if it’s a tap away in Safari).
Luckily, for the adults in the room, it’s all surface-level means of protection. Here’s how you can get your iPhone to let you swear again.
How to stop iPhone from autocorrecting swear words
You can also watch a video with these instructions here:
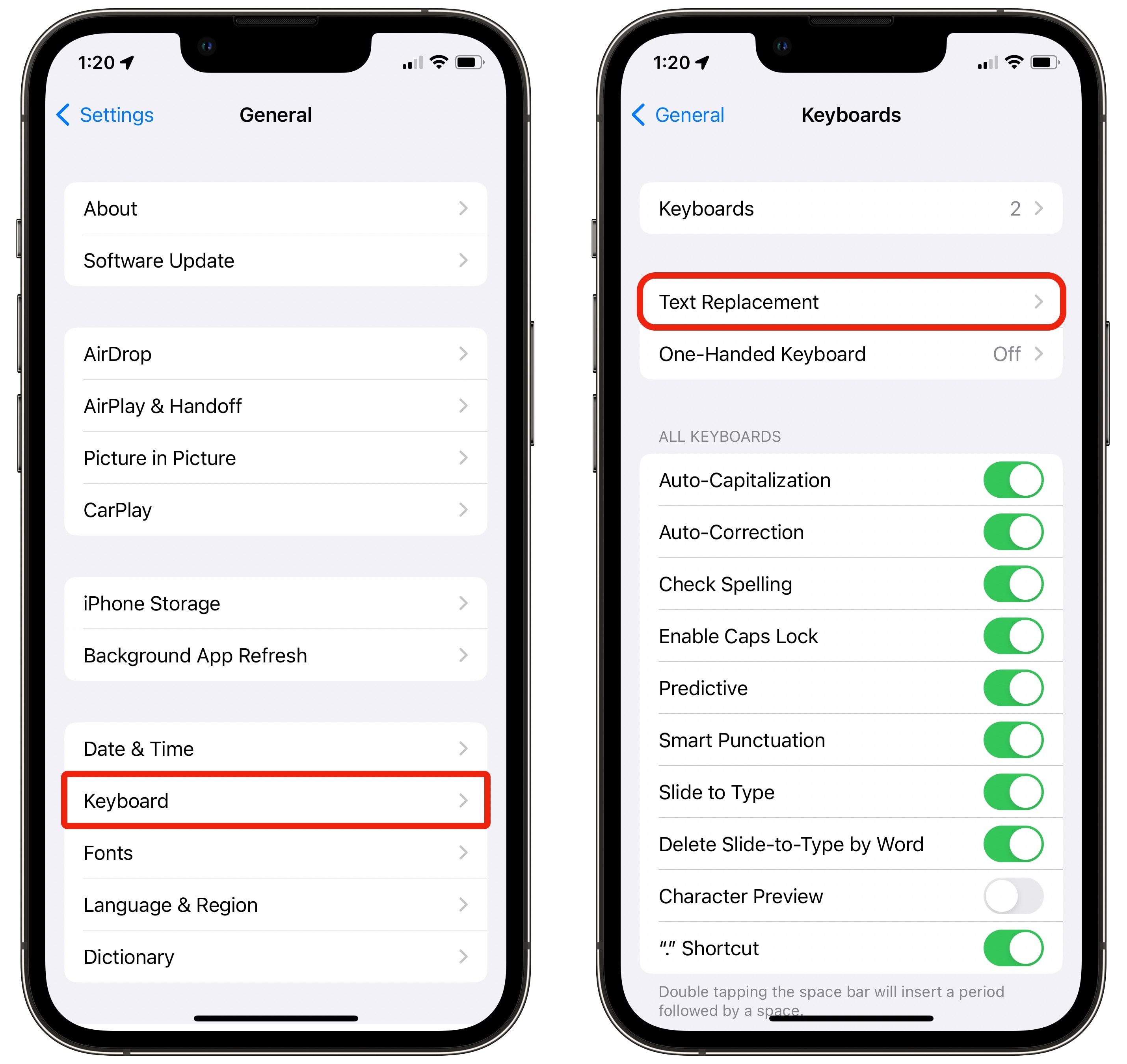
Screenshot: D. Griffin Jones/Cult of Mac
To stop the madness, first go to Settings > General > Keyboard > Text Replacement.
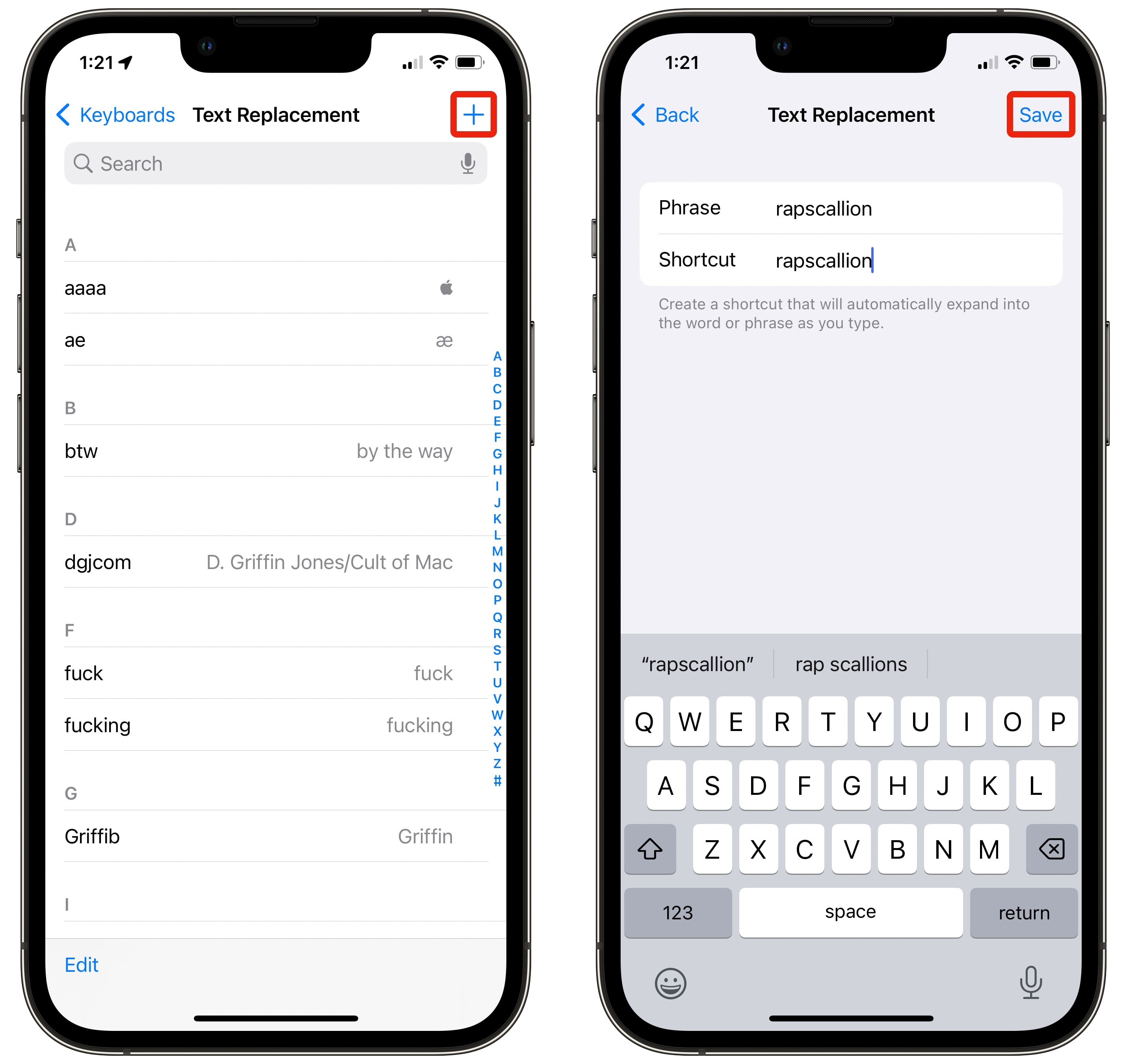
Screenshot: D. Griffin Jones/Cult of Mac
Tap the + in the upper-right corner. It’s here that you are going to enter the swear words you don’t want autocorrected.
For both Phrase and Shortcut, you’re going to type the same thing: your favorite swear word that Apple’s Auto-Correction feature won’t let you type (or your editors won’t let you write in a blog).
This ensures that if you correctly type (or almost type) a swear word, your prudish iPhone won’t switch it out for something else.
Add some more useful shortcuts while you’re at it
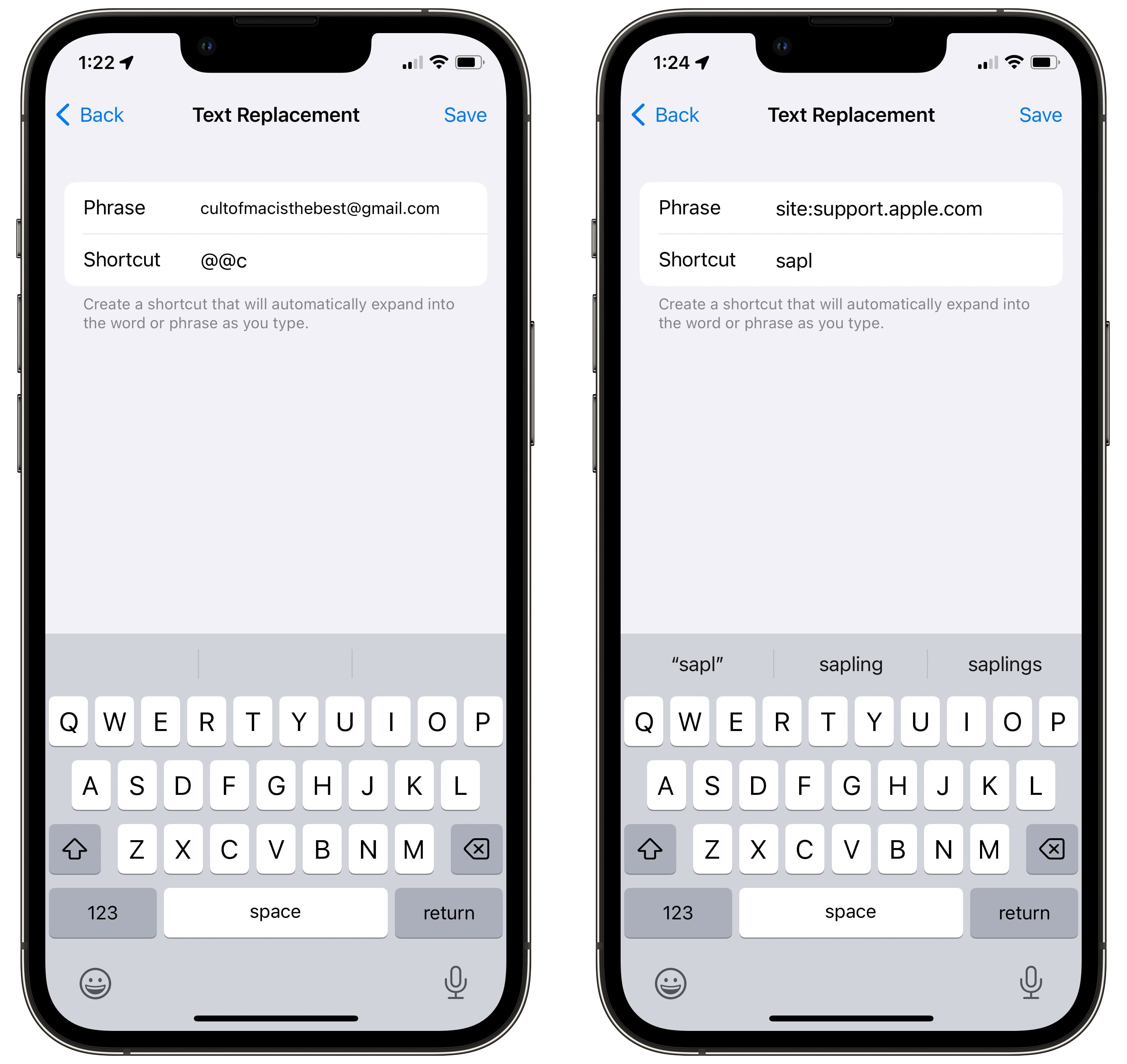
Screenshot: D. Griffin Jones/Cult of Mac
Here’s another pro tip while you’re in the Text Replacement screen: a faster way to enter in your email address(es). The iPhone keyboard doesn’t always autocomplete your email address when you need it to.
Tap the + again and enter your email address as the phrase, and for the shortcut, enter in @@. Keep doing this if you have multiple emails: your work email (@@w), your personal Gmail (@@g), your iCloud email (@@i) and any others.
I’ve created a few for special text characters:
- xx → × for the multiplication sign, useful when writing about display resolutions (5120 × 2880).
- tm → ™ for the trademark symbol.
- aaaa → for the Apple symbol. Of course, on the Mac, you can always use the keyboard shortcut Shift+Option+K (⇧⌥K).
I have a number of other replacements that I use every day:
- scom → site:cultofmac.com, so that I can quickly Google Cult of Mac articles.
- sapl → site:support.apple.com for finding Apple Support pages (like this weird one).
- dgjcom → D. Griffin Jones/Cult of Mac for crediting my screenshots.
These snippets can be used for anything you type over and over, such as your address, telephone number, etc. — even canned replies to emails you send over and over again. If you know someone with a name that’s often snagged by autocorrect, like Pavel, you can add their name as a text replacement, too. There are lots and lots of possibilities.