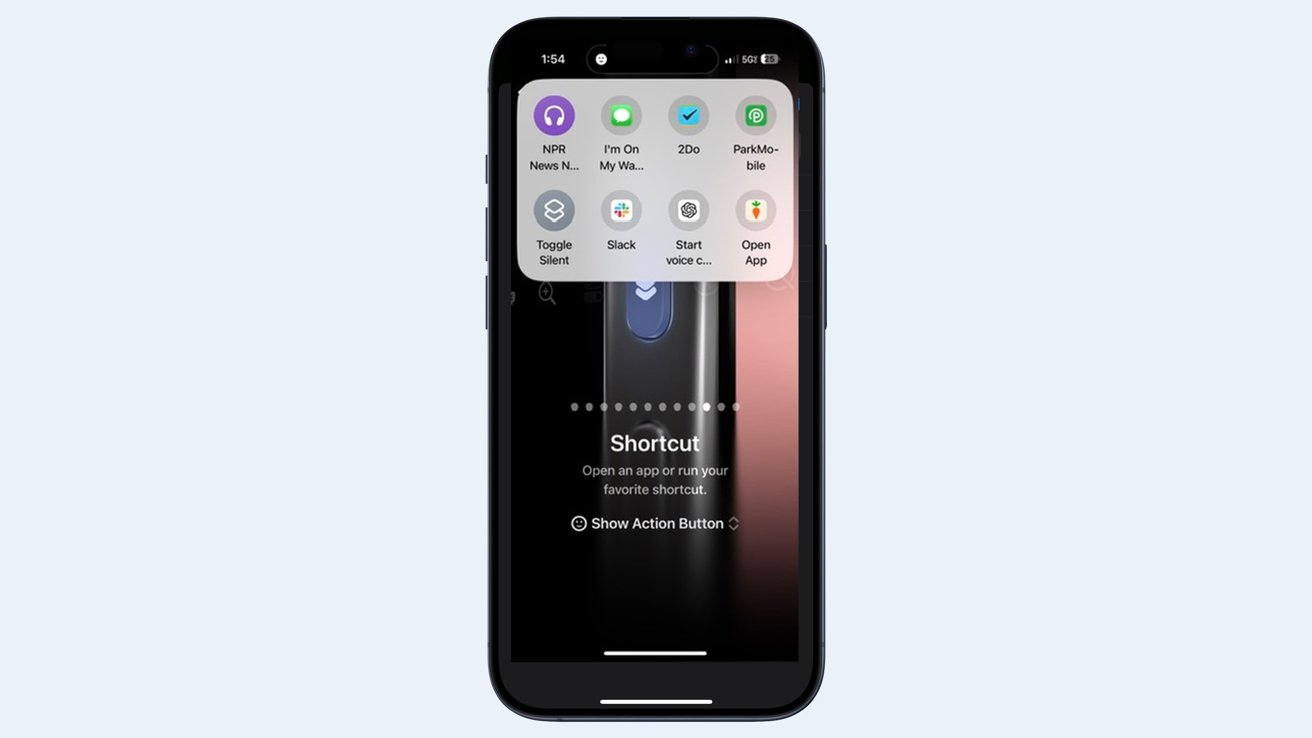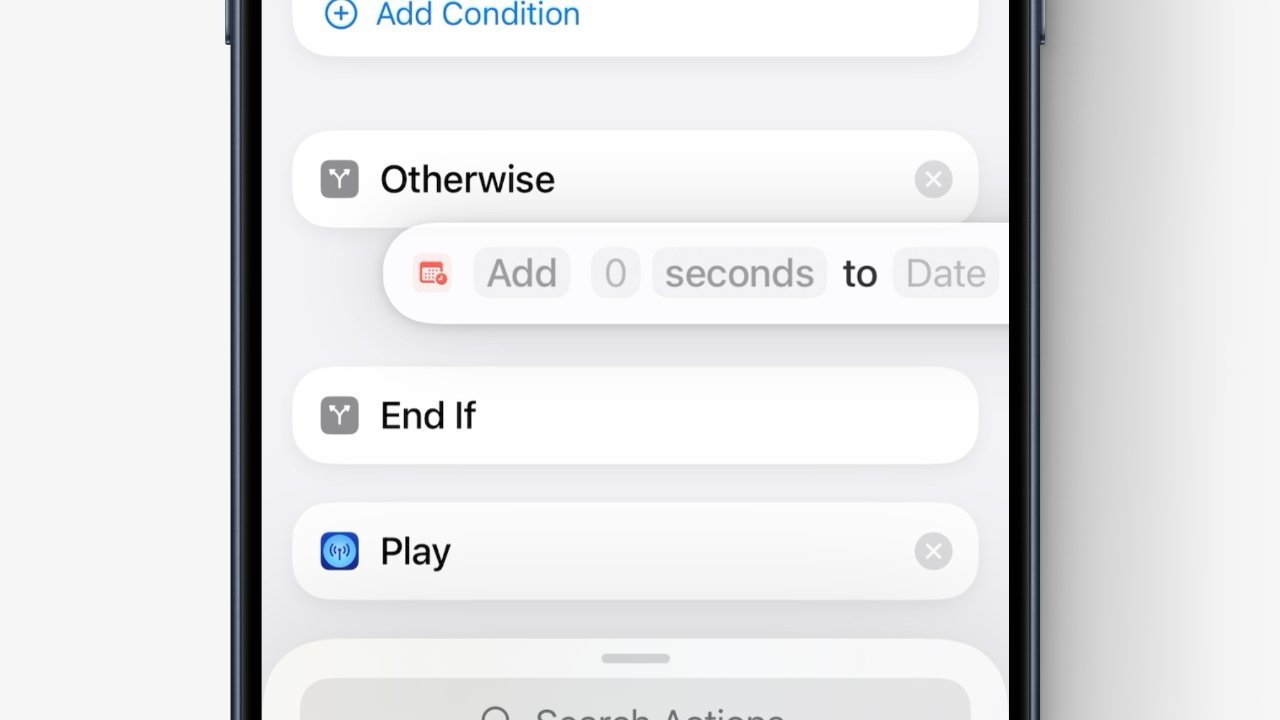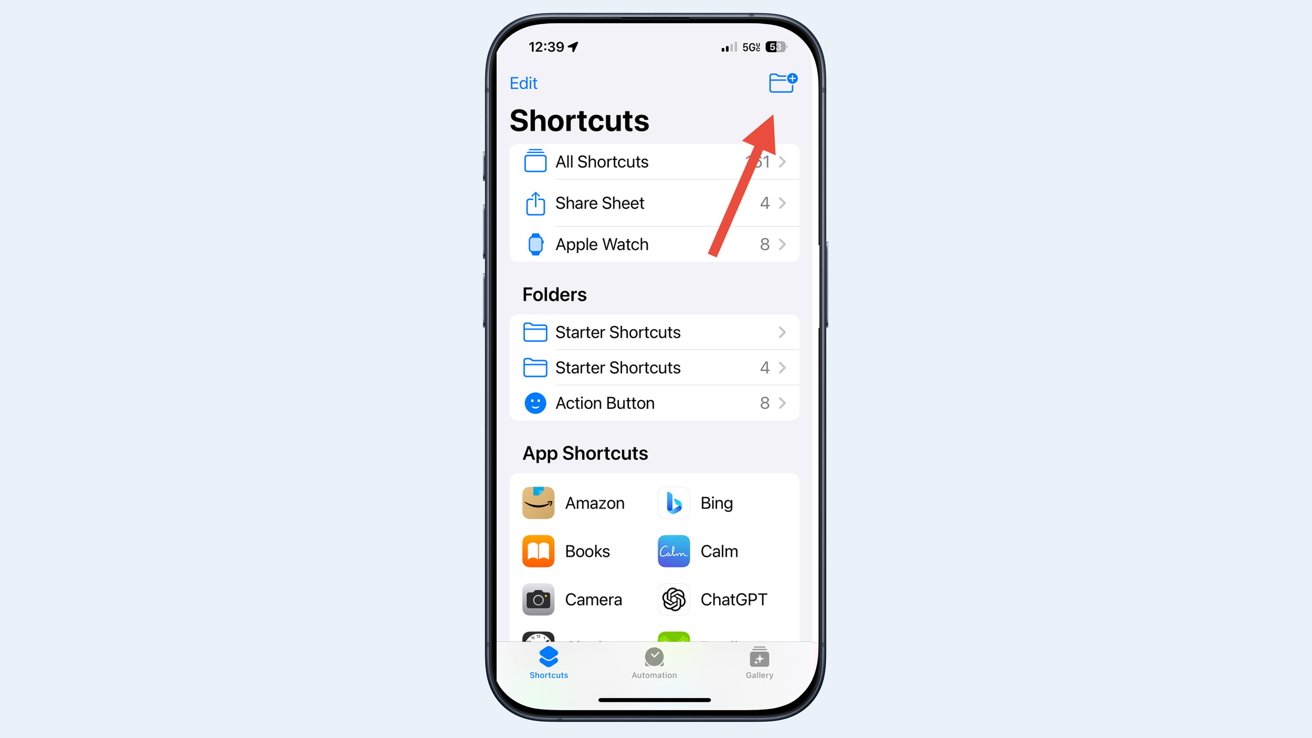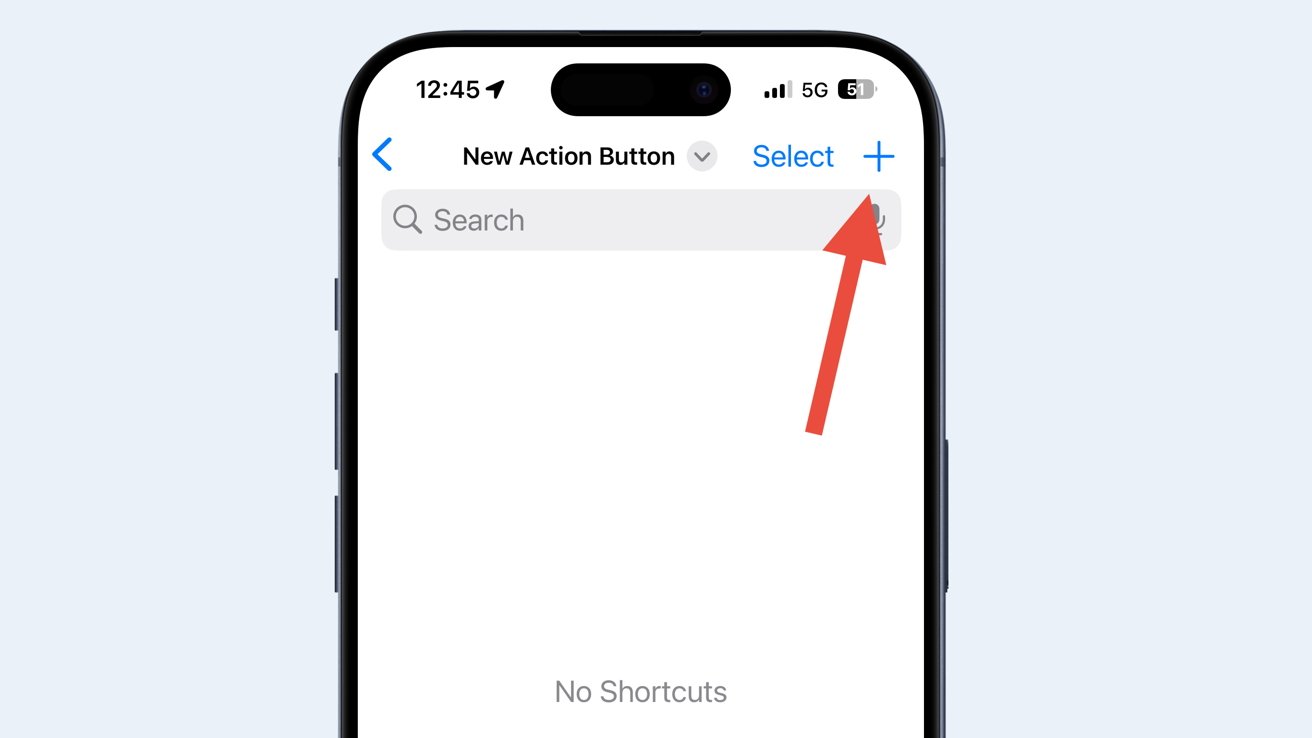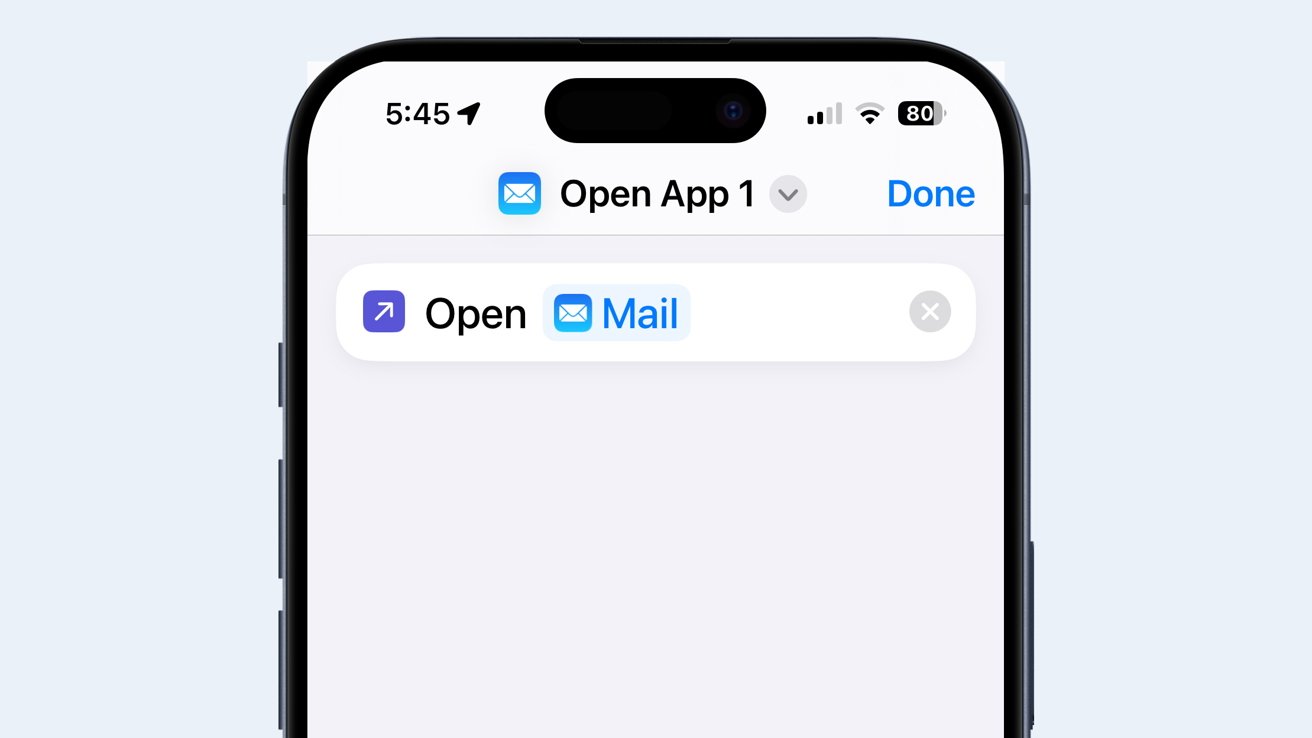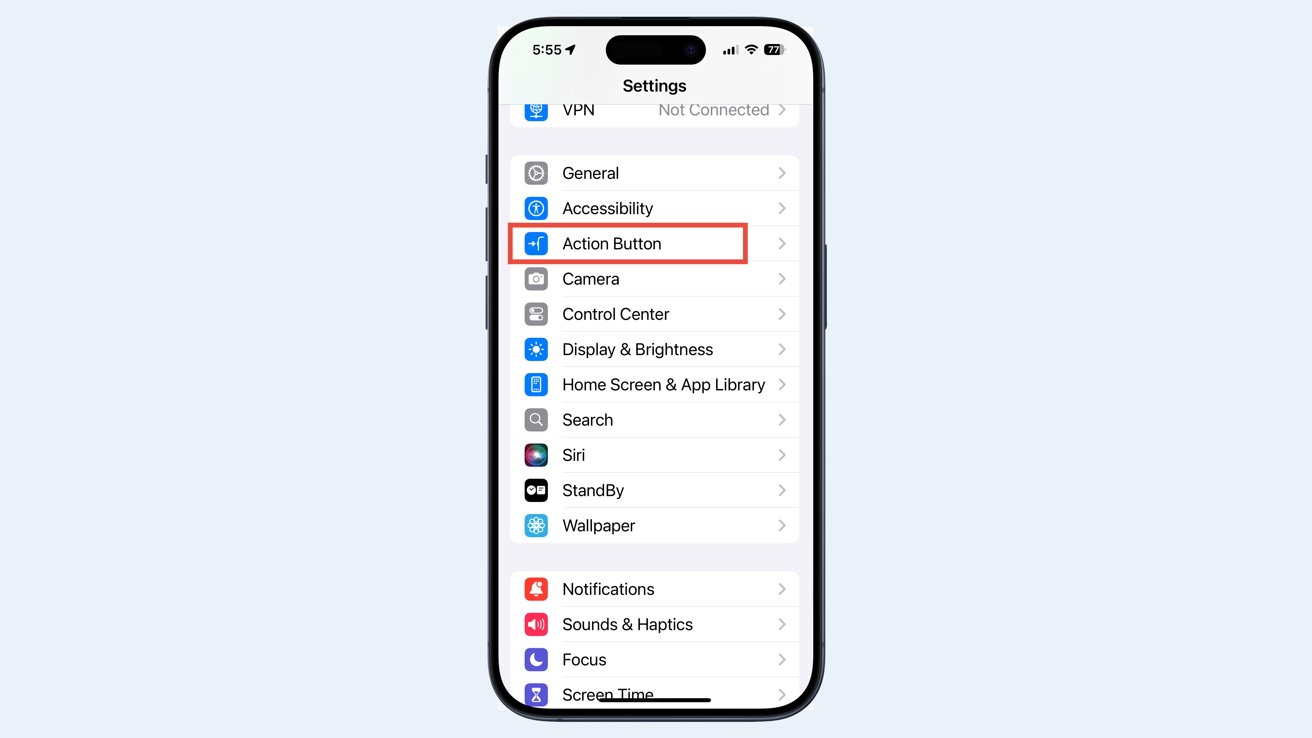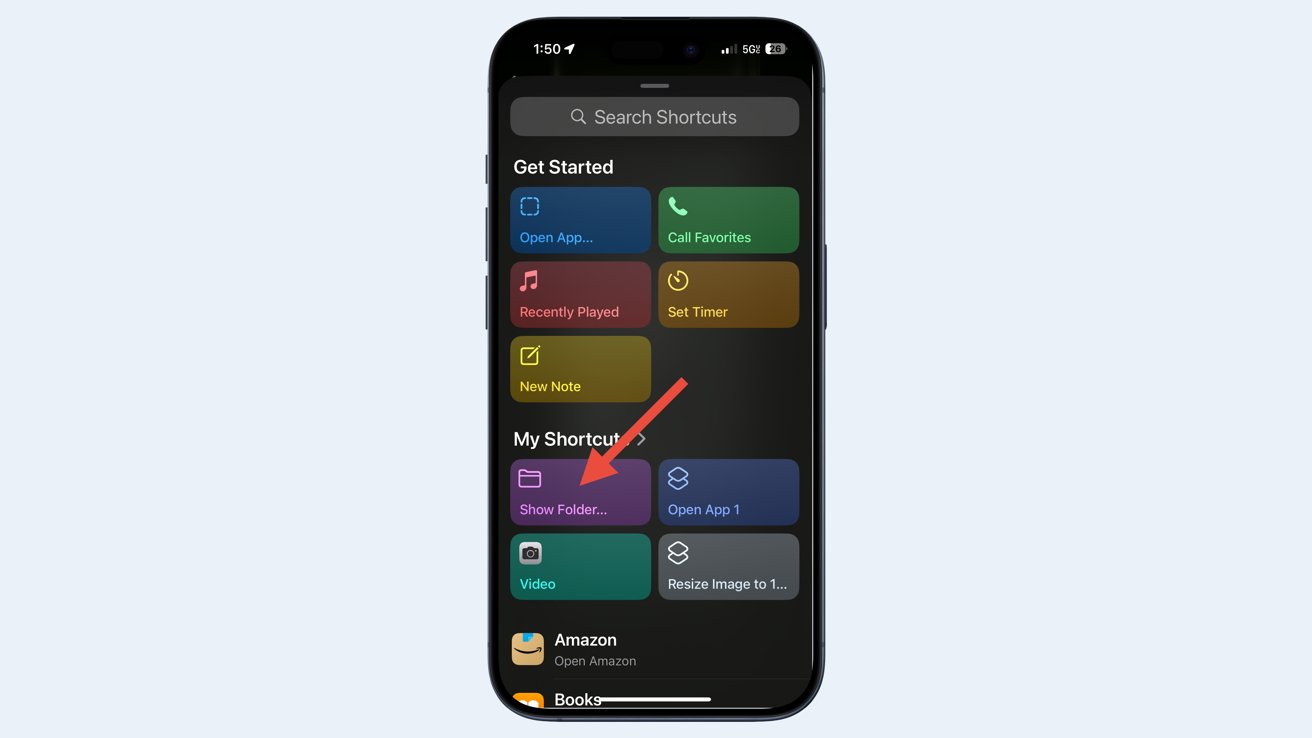The Action Button on the iPhone 15 and iPhone 16 provides one-click access to features, but strangely it can only perform one action. With a quick workaround in the Shortcuts apps, it’s possible to use the Action Button to trigger up to eight applications or automations.
The Action Button can only be assigned to perform a specific task, which is unusual when Apple uses double and triple clicks on the AirPods to perform different functions.
The usefulness of this button is diminished due to the one-function approach. For example, the button can launch the camera, or toggle silent mode, but it can’t do both — or rather, it can’t without the use of Shortcuts.
Thanks to the versatility of Apple’s Shortcuts automation app, the Action button can easily be set up to launch up multiple different applications or functions. Then, too, a slight redesign in iOS 18 makes Shortucts easier to construct than earlier versions.
Shortcuts can perform most iPhone actions, and can even string together automoations to tackle complex tasks.
The ability to select from multiple tasks by pressing the Action Button is possible because the Action Button can trigger these shortcuts, including opening a folder of shortcuts.
When the Action Button triggers a Shortcuts folder, the individual shortcuts appear as clickable buttons. The ability to launch folders of shortcuts is the secret to using the Action Button to transform it into a multi-function tool.
Setting up multiple actions
To begin, we will launch the Shortcuts app and create a new folder. It’s possible to move existing automations into a folder, but starting with a new folder and new actions is easier.
The Shortcuts app opens in the All Shortcuts screen. If you’re a new Shortcuts user you can find some preinstalled samples.
- To create a new folder, you’ll need to hit the back arrow on the top left of the All Shortcuts screen.
- From this screen, labeled Shortcuts, tap the button on the top right to add a folder, then give the folder a name. I have several folder groups I assign to the Action Button so I’ve called this one New Action Button.
- After naming the shortcut, you’ll be returned to the Shortcuts menu, and your new folder will be listed.
- Tap on the folder in the list under Folders, and then tap the + button.
- The New Shortcut screen appears, with a place to search for actions and a list of apps with scripting functions.
To start, we’re going to make a shortcut that launches the Mail app.
- In the search bar type in open. You’ll see several “open” choices including app-specific ones like Open on Apple TV, Open Camera, and more.
- Select the Open App choice from the list. You’ll see a sheet saying the phone must be unlocked to open an app with an automation. This prevents people from launching an app without your permission while your phone is locked.
- Click the + Add button.
- Click on App, which is highlighted.
- Select any app you want to launch from the list.
Now, you have a folder with an action to launch the Mail app. Repeat this process to launch more apps, or create new shortcuts. Apple’s sample shortcuts are a good resource to explore.
Assign the folder to the Action Button.
The final step in this process is to assign the folder to be triggered when pressing the Action Button. This is the easiest step, but the interface is a little confusing.
- Open System Preferences and select Action Button.
- Scroll left until you get to Shortcut
- Click on Choose a Shortcut…
- The resulting page will list starter shortcuts and a section called My Shortcuts.
- Tap on the first shortcut in that section called “Show Folder.”
- Select the folder you made in the steps above.
Launching the folder
Now that the button has been assigned in preferences, you can activate it anytime, triggering your shortcut launcher.
- Press and hold the Action Button.
- Tap the shortcut you’d like to run.
You still have to press the button, which sounds obvious but even a year after its introduction, the Action Button still seems so new that you forget it’s there. But train yourself to use it, and use Shortcuts to make it worth using, and the Action Button will become a boon.