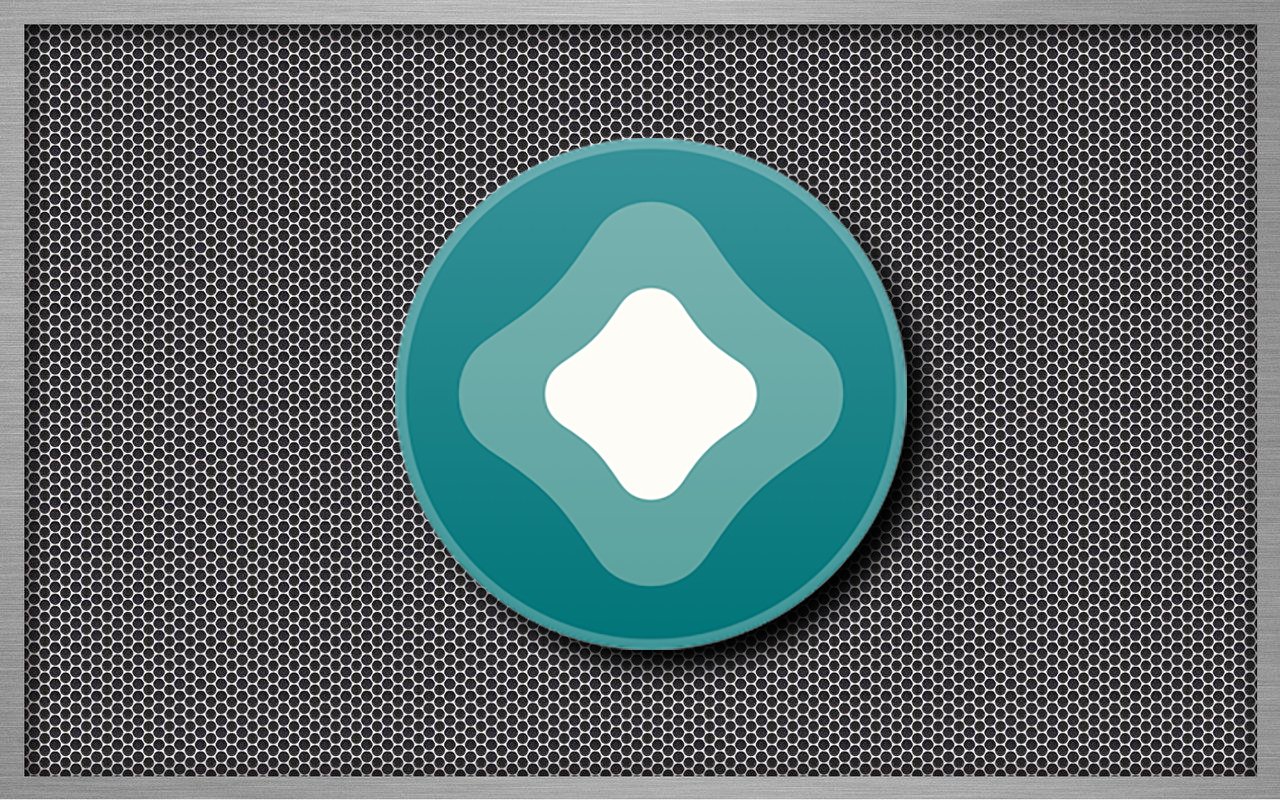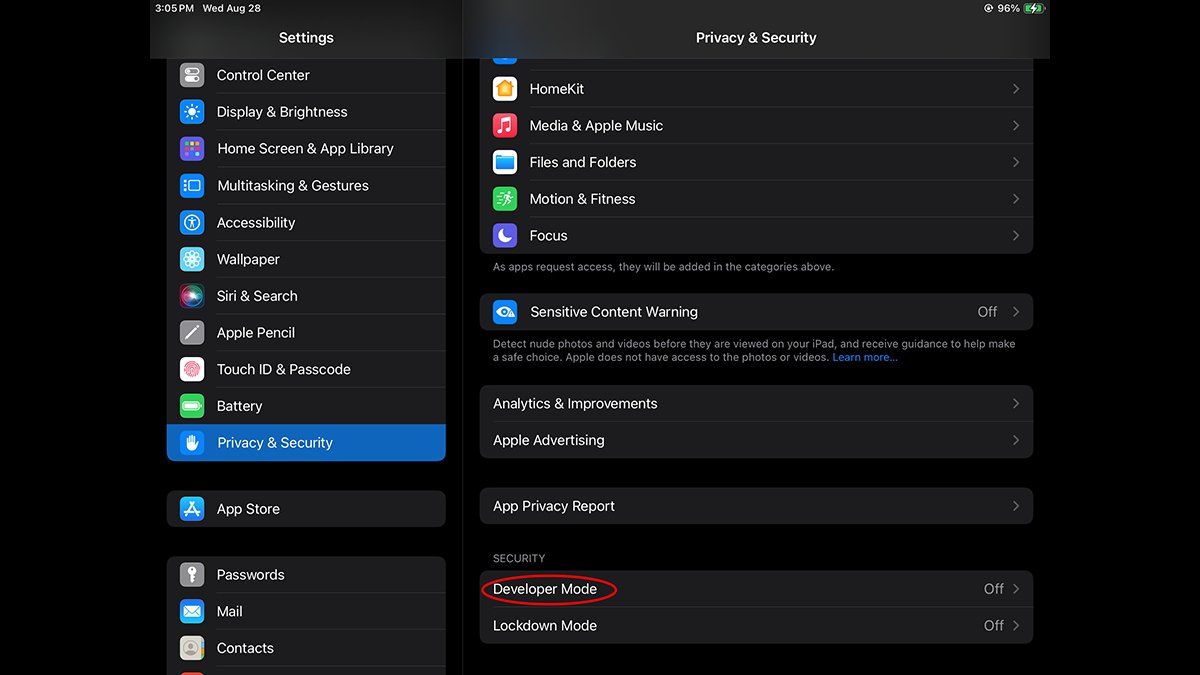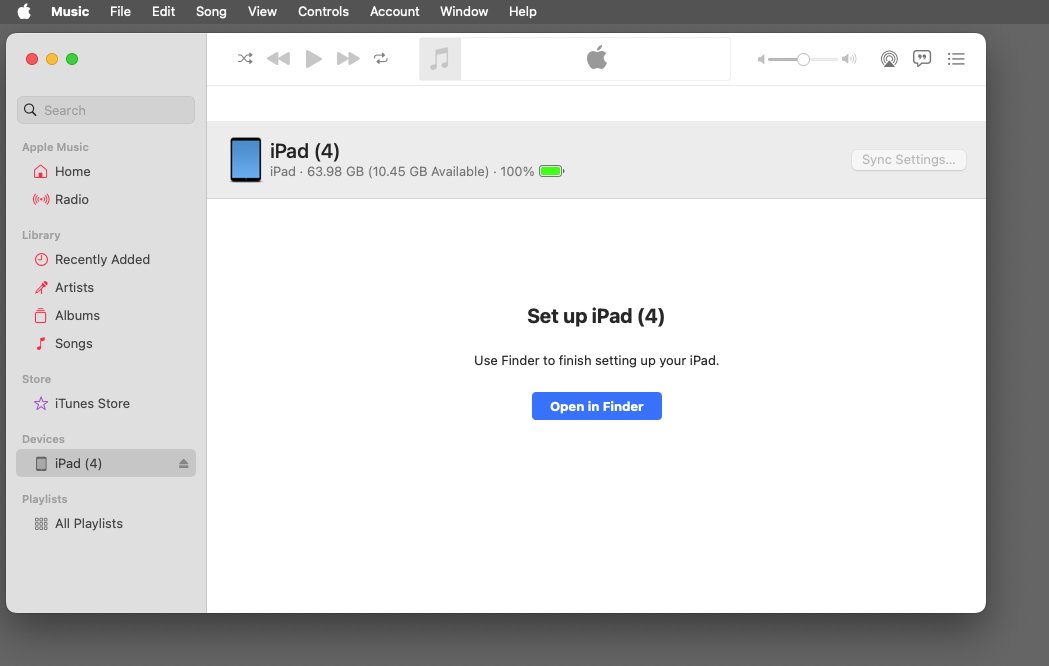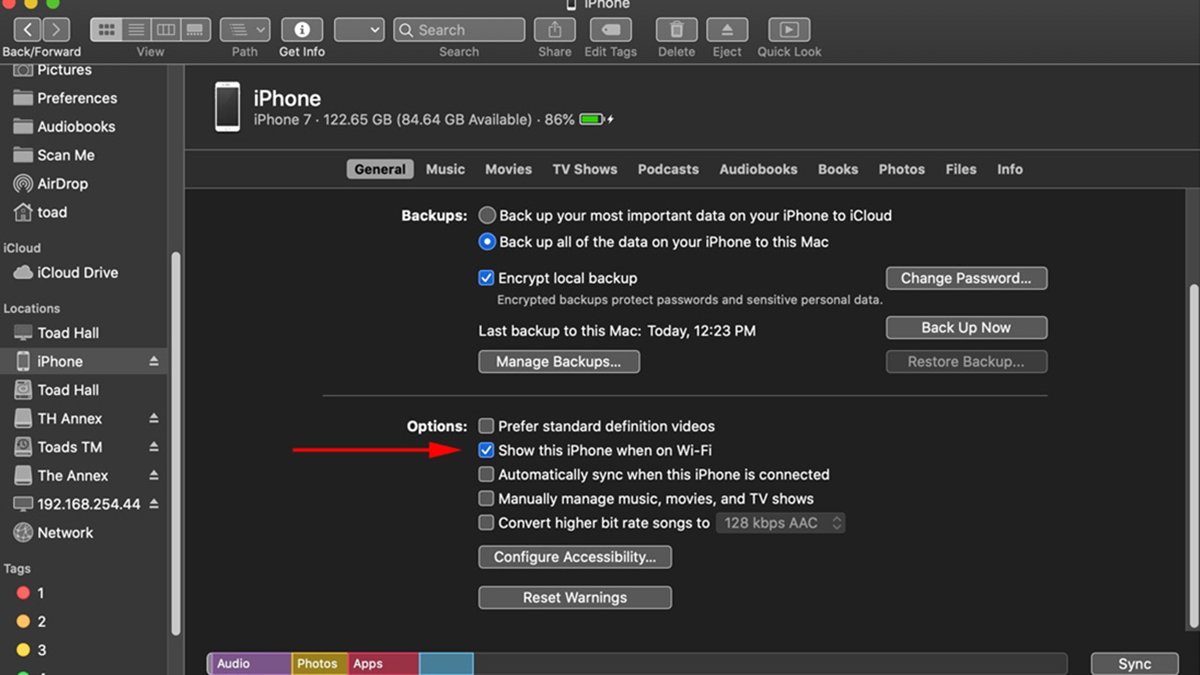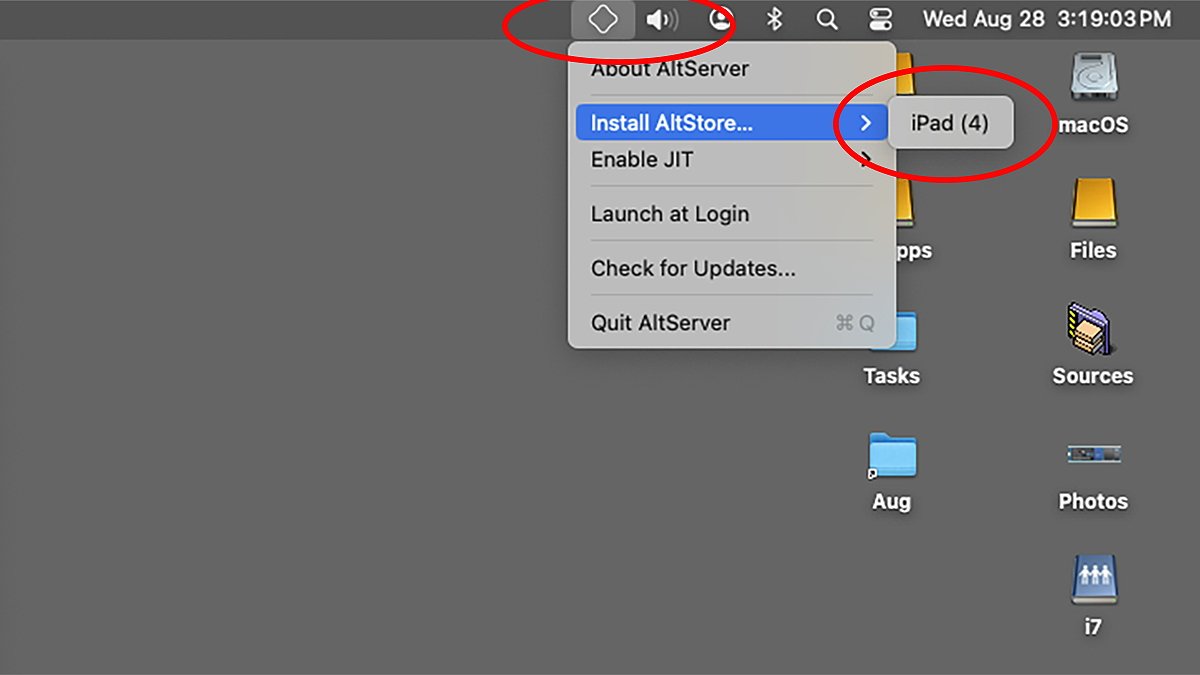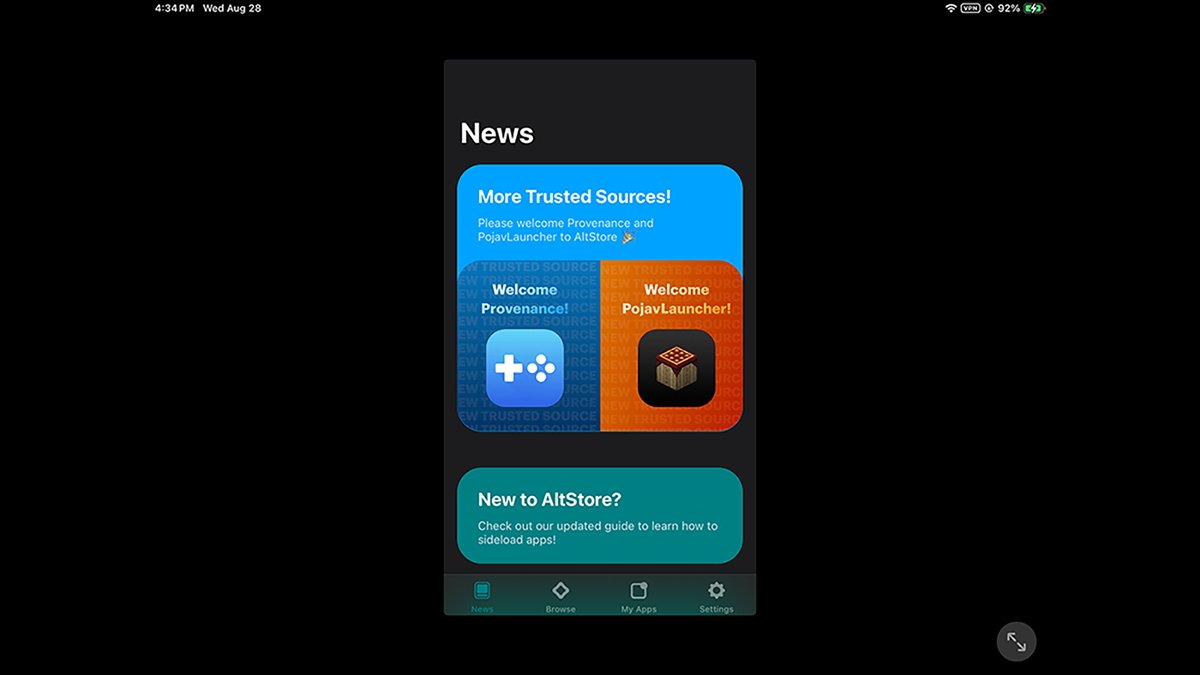Recent changes to EU laws require Apple to allow third-party app stores in EU countries. Here’s how to use AltStore to sideload iOS apps.
The European Union recently passed the Digital Markets Act (DMA) – a new law that requires device vendors to allow open app ecosystems and allows users to download apps from alternative software marketplaces.
This law was passed after several European countries complained that Apple’s proprietary closed App Store was a monopoly and restricted competition.
Under the DMA, device vendors must allow an open way to “sideload” apps onto mobile devices from third-party app stores. Sideloading is just another term used to describe installing apps from other locations than the device or OS manufacturers’ own software stores.
For iOS devices, several of these “alt” app stores have already appeared. Most of them work in the same way as the Apple App Store or Google Play stores but with a few differences.
AltStore
One such third party app store for iOS devices is AltStore by Riley Testut – who also just happens to be the author of the popular Nintendo Game Boy iOS emulator Delta.
There are two versions of AltStore – one for users in EU countries (AltStore PAL), and one for everyone else (AltStore).
To use AltStore PAL, you’ll need to physically be inside an EU country, not be using a VPN, be logged into an EU App Store account, and be running iOS 17.4 or later.
Most of the same restrictions apply to using AltStore outside the EU except you can use a VPN, and use any App Store account outside the EU.
To install AltStore on iOS devices outside EU countries you’ll also need to have a Mac or Windows computer to run the AltServer app, which installs the iOS version of AltStore onto your iOS device.
There is no version of AltStore available on Apple’s App Stores outside the EU.
One major limitation of AltStore is due to restrictions implemented by Apple. You can only have three sideloaded apps installed on a device at the same time.
This is a major inconvenience, but you can get around it by deactivating apps you don’t use to free up room for more apps. You can reactivate apps as needed in order to use them.
Installation
To install the AltStore app on iOS devices inside the EU, follow the instructions on the AltStore PAL download page.
For AltStore outside EU countries, scroll to the bottom of the AltStore downloads page and click the button for either macOS or Windows installation instructions.
You’ll need the Apple Music app installed on Mac or Windows. Also be sure your Apple device has the latest version of iOS installed.
You’ll have to enable Developer Mode on your iOS device. To do this, open the iOS Settings app on your device, scroll to and tap Privacy & Security, then down to Developer Mode on the right.
Tap Developer Mode and turn the switch on.
Developer Mode allows your iOS device to install built apps outside Apple’s normal App Store ASN.1 receipt verification process. It requires only that an app be signed by a known registered Apple developer who built and signed the app in Xcode using authorized Apple code signing.
Next, plug your iOS device into your Mac via a USB cable, run Apple Music, then select your iOS device in the sidebar on the left-hand side of the Apple Music window:
Click the Open in Finder button on the right side of the Apple Music window, which will display a new Finder window with your iOS device in the sidebar on the left.
Click the iOS device in Finder, then make sure the Show this iPhone when on WiFi checkbox is turned on. This setting also works for iPad.
You can also enable this checkbox from inside the Apple Music app on macOS or Windows if you like.
When you do this, you’ll be prompted to enter your Apple Account login and password. This info isn’t read or saved by the developer and is only sent to Apple in order to configure your Apple Account to allow sideloading of apps.
Go ahead and enter your Apple Account email address and login password.
Once all of that is done, unzip the AltServer app for macOS or Windows you downloaded from the website and run it. We’ll use the Mac version as an example.
When you run the macOS version of AltServer, it will add a small icon to the upper right corner of your Mac’s menubar. Clicking this icon gives you a popup menu – one menu item of which is Install AltStore…
Select Install AltStore… and you should see your connected iOS device in its submenu. Select your device.
You may get an “Untrusted Developer” alert on your iOS device at this point. This is because the app you are installing is outside Apple’s App Store approval, so Apple can’t judge whether it should trust it or not.
You may get an alert saying the app can’t be installed because your device management settings don’t allow apps from that developer. If so, go back to the Settings app, then tap General->VPN & Device management->DEVELOPER APP.
On the next pane, you’ll see the AltStore app listed. Click Trust to verify the app.
Once the AltStore app is verified, your own Apple Account email address will be listed under it on the Device Management pane. This is normal and indicates the app was authorized for sideloading using your Apple Account login info.
This completes AltStore installation on your iOS device from your Mac.
Using AltStore
Back on the iOS Home Screen tap the AltStore app icon to run it. You’ll get an alert asking if it’s ok for AltStore to connect to devices on your local network. Tap Allow.
You’ll get a similar alert next for Notifications. Also, tap Allow.
AltStore for iOS requires a network connection on your iOS device as well. Make sure WiFi is turned on and connected to a network.
Once you tap the allow notifications alert and dismiss it, AltStore should be running and ready to use. The app will pull a news feed from the developer’s servers and display it:
Next, you’ll need to tap Settings in the tab bar at the bottom of the AltStore app on your iOS device, then log in to your Apple Account.
You can also browse AltStore apps and see which apps you have installed by tapping either of the two other buttons at the bottom of the AltStore app in the tab bar.
You’re now ready to begin using sideloaded apps.
A few more issues
Be aware that apps installed from the AltStore expire in seven days. In the case of the EU version, there’s a grace period after you leave the EU before the apps stop working.
If that happens you’ll need to reactivate them when you return.
In the case of the non-EU version of AltStore, you also need to leave AltServer running on your computer to install, refresh, activate, or deactivate AltStore apps.
The AltStore documentation is very well done, clean, and easy to understand. There’s also a section on how to distribute your own apps on AltStore.
Overall, Testut has done a great job with AltStore and it’s easy to use once you get it installed. You’ll want to scan the documentation to understand all the nuances, but it’s easy enough to use without the docs.
There’s also an interesting Q&A discussion with Mr. Testut over on RevenueCat.
As the App Store ecosystem opens up to third-party stores, AltStore is a must-have for as long as it’s available. More options will inevitably surface, giving consumers more choice about where to acquire apps for their devices.