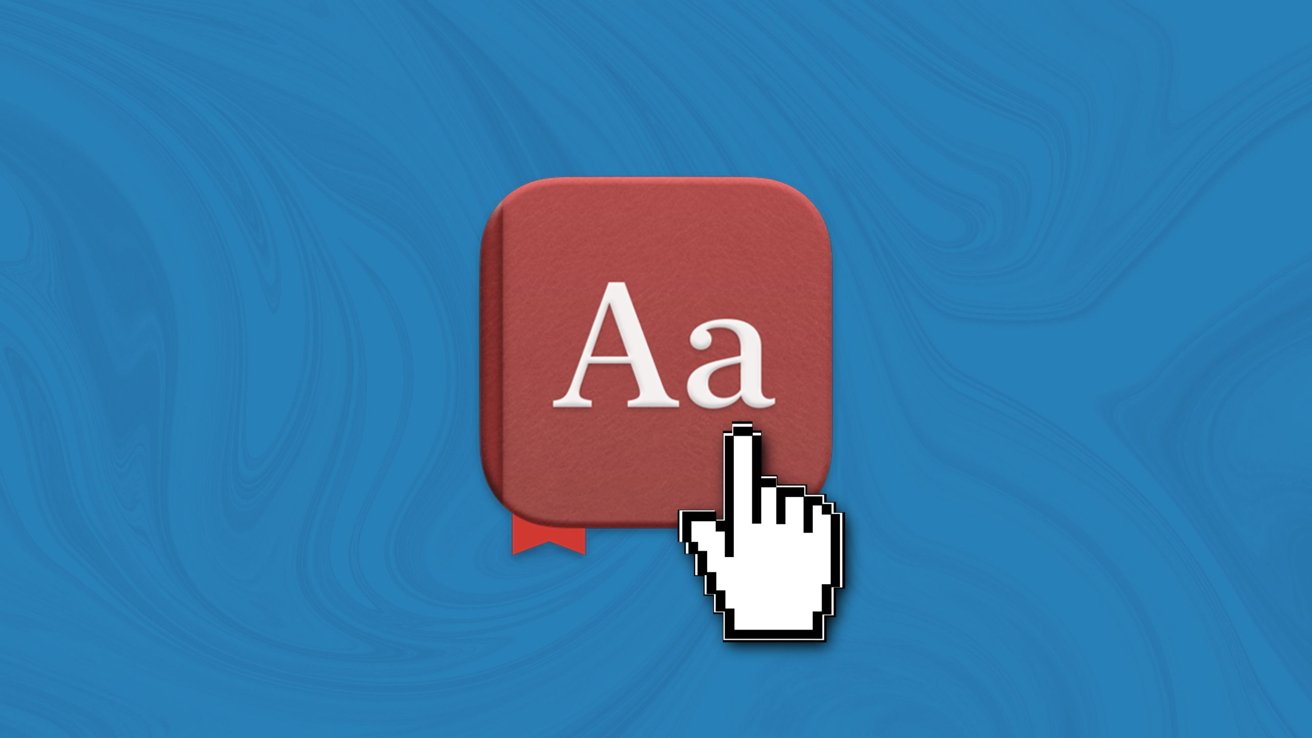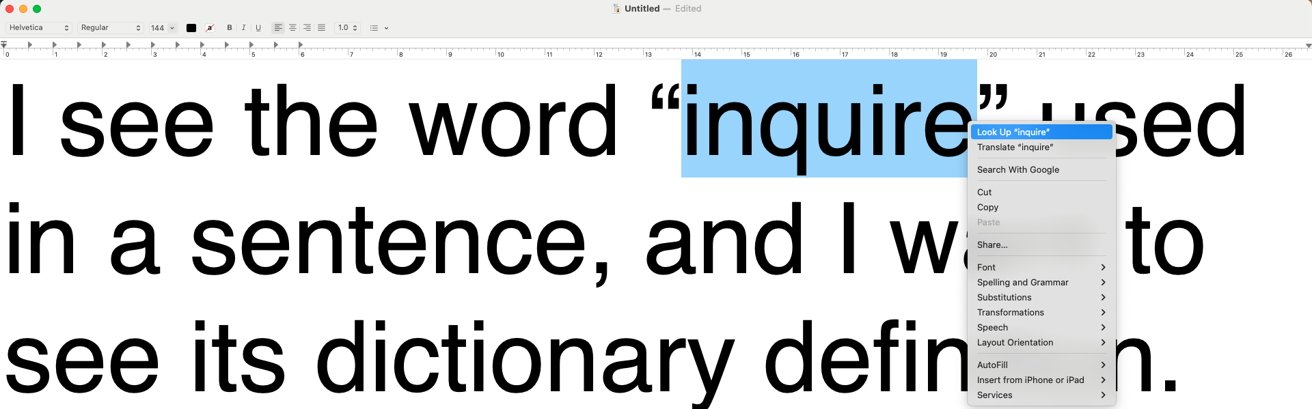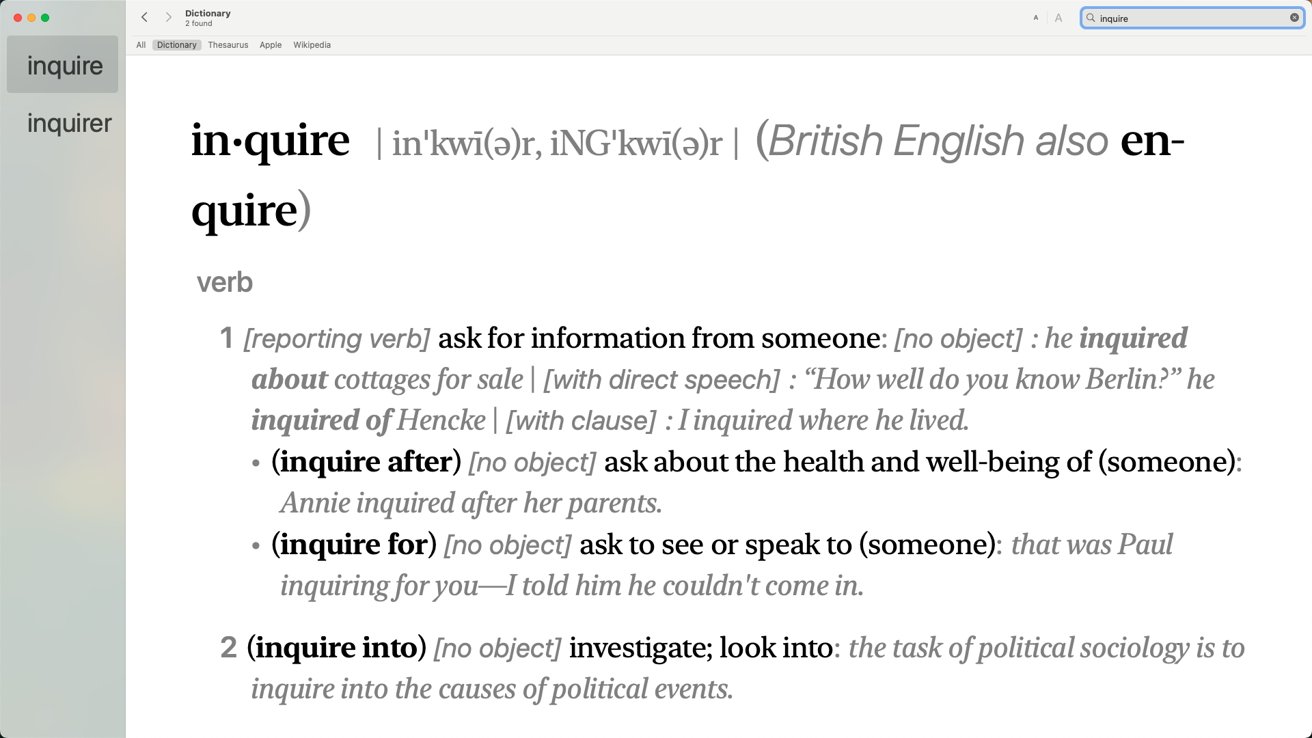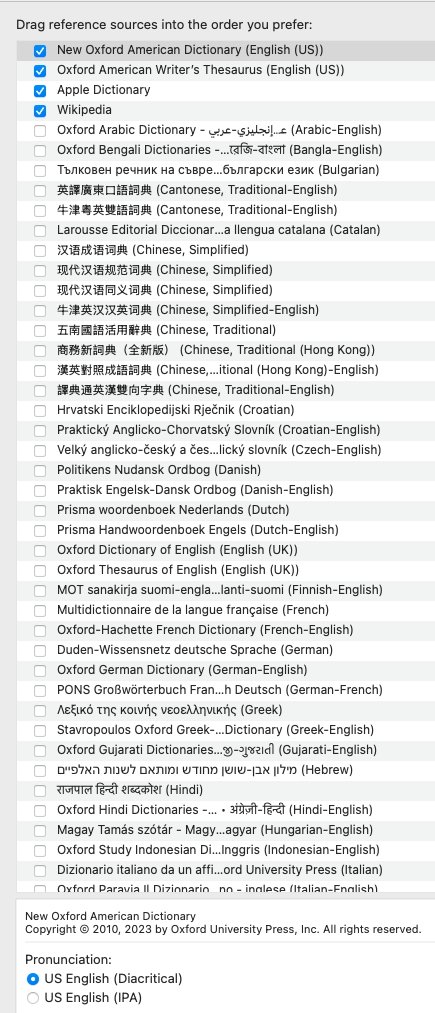Apple’s Dictionary app can be a robust tool in a pinch, and you don’t even have to open it to use it.
No matter how long you’ve been reading, no matter how vast your vocabulary is, you’ll always find words you just don’t know from time to time. The Mac‘s built-in Dictionary app makes those moments exceedingly temporary.
Anywhere across macOS, you can figure out the meaning and pronunciation of a word within seconds of seeing it, and all barely any hassle at all. You can even do so without even fully opening the Dictionary app.
How to use Dictionary via Look Up
The easiest, and least obtrusive way to quickly look up a word is via the Look Up function.
- Highlight a word you’d like to see the Dictionary entry for.
- Right-click the word.
- In the right-click menu, select Look Up “word”.
In just two clicks, you’ll already be looking at the definition of whatever word you may want to look up. You can use this function almost anywhere across macOS, except for web pages and apps that override your right-click menu, such as Google Docs or a game.
How to use and modify the Dictionary app
If you want to look a few things up, you can cut straight to the source with the Dictionary app on its own. It can be found preinstalled on macOS, and once opened, you’ll find a pretty minimal application. Searching for any word you want only requires clicking the search bar in the top-right corner of the app, and beginning to type a word.
Once you’ve begun typing, the app’s sidebar will fill with suggestions for what you’ve typed so far. Meanwhile, the center of the window will fill with the closest match to whatever you have typed so far. You can also filter which service you want to see results from by clicking one of the individual sources that appear above word you’re looking at.
By default, Dictionary will pull from various sources that match up with your region and your Mac’s default language. For a Mac in the United States, the default English sources are:
- New Oxford American Dictionary (English (US))
- Oxford American Writer’s Thesaurus (English (US))
- Apple Dictionary
- Wikipedia
You can expand this list with sources that will pull from languages besides than your Mac’s default language.
- Open the Dictionary app.
- In the Menu Bar, click Dictionary.
- Beneath Dictionary, select Settings
- Tick on or off any sources you’d like to add or subtract.
If you still want to use Wikipedia as a source, but for a different language, this can also be done. You need only click on Wikipedia while in your source list, and then you can select other languages specifically for Wikipedia as a source. Notably, you can also reorder the sources within this list. Reordering the sources will change which source is prioritized when showing you a definition, both in the app and in Look Up.
Utilizing the Dictionary app, you’ll have no doubts again about any words you may come across. For any word you may not have seen before, pronunciation and definition can be found in a flash.